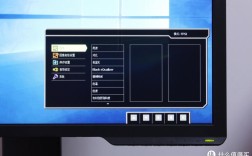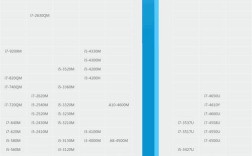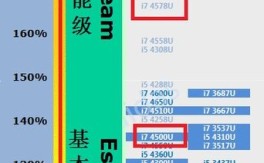文章目录
现在买笔记本屏幕触控和翻转有用么?
翻转屏幕,教授或商务人士可以给别人演示屏幕上的效果用的,本来设计时是这么想的,但实际用起来...您需要这样做演示吗?我是不需要。
真用于演示,一个pad或许更方便。至于触屏,我理解还只在一个摸索期,厂商和用户一起在尝试,能触屏,会不会为人们接受?我实际的使用中,触屏只在关机时会用到,而,笔记本并不需要经常关机。笔记本外接显示器如何同步?
如果你的笔记本电脑外接了一个显示器,你可以通过以下步骤来同步显示:

1. 确保你的笔记本电脑和外接显示器都连接到电源并正确设置。
2. 在笔记本电脑上,打开“设备管理器”并检查是否存在一个或多个显示器驱动程序。如果有,请更新驱动程序以修复任何错误。
3. 在笔记本电脑上,打开“设置”应用程序,然后选择“颜色空间”选项。确保“颜色空间”设置为与你的外接显示器相同的颜色空间,例如“DPC”或“Intel iColor”。

4. 如果你的笔记本电脑支持多显示器布局,请确保“多显示器布局”选项在设置中打开。
将笔记本电脑与外接显示器同步可以通过以下几种方式实现:
1. HDMI/DisplayPort/USB-C 连接:大多数现代笔记本电脑和外接显示器都配备了HDMI、DisplayPort或USB-C接口。你可以使用相应的连接线将笔记本电脑与显示器连接起来。插入连接线后,笔记本电脑通常会自动识别并同步显示器。

2. 配置显示设置:一旦笔记本电脑和外接显示器成功连接,你可以进入电脑的显示设置来进行配置。在windows系统中,你可以右键点击桌面空白处,选择"显示设置",然后调整显示器布局、分辨率和屏幕扩展模式等设置。在Mac系统中,你可以点击"苹果菜单",选择"系统偏好设置",然后点击"显示"来进行显示设置。
3. 快捷键:某些笔记本电脑上,你可以使用特定的快捷键来切换或调整外接显示器。例如,在某些笔记本上,你可以按下"Fn"键加上一个特定的F键(例如F4、F5)来切换显示器模式。
4. 显卡驱动程序:有时,需要安装或更新笔记本电脑的显卡驱动程序以确保外接显示器正常工作。你可以访问笔记本电脑制造商的官方网站或显卡制造商的网站,下载并安装最新的显卡驱动程序。
需要注意的是,具体的步骤和设置可能会因不同的操作系统、笔记本品牌和显示器型号而有所不同。因此,最好参考你的设备的用户手册或相关支持文档,以获得准确的操作指南。
笔记本外接显示器最佳开机方式?
笔记本本外接显示器最好用复制的方式,采用复制的方式家外来显示器,可以同时使用笔记本自由的显示器和外来的显示器,如果采用其他的方式,那么只能使用外来的显示器,而笔记本自带的显示器就无法使用,所以最佳的开机方式就是采用复制的方式接外来显示器
1、笔记本用VGA线连接外显示器,显示器通电并调整到VGA显示模式。为何不用HDMI和DP呢?因为许多朋友反映,出厂较早的笔记本,连接HDMI和DP无信号,VGA才有信号。各人去试。
2、在开机第一时间,立即按下 F2 键,最保险的就是三五次。此时笔记本已经显示BIOS信息了,但外接显示器上什么也没有,别急,往下看;
3、在笔记本上,先用一手指按住Fn键不放,紧接着再用另一手指按下F7键,然后两个手指同时松开。2——5秒内,看,外接显示器已经有BIOS信息了。经过这3步,能看到BIOS信息并修改启动顺序,想要改为U盘启动、重装系统就不是问题了。其实,在惠普笔记本上我也这样试过,与此不同的是,要按ESC键进入BIOS,要同时按下Fn+F4才显示在外接显示器上。这是因为,不同型号的笔记本,切换外接显示器的功能键不一样。
到此,以上就是小编对于的问题就介绍到这了,希望介绍的3点解答对大家有用,有任何问题和不懂的,欢迎各位老师在评论区讨论,给我留言。

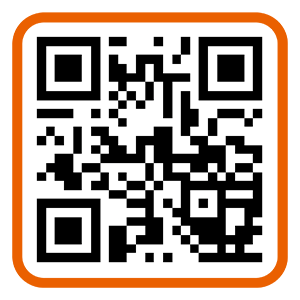 微信扫一扫打赏
微信扫一扫打赏