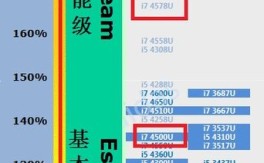y9000p的固态什么型号?
y9000p固态硬盘型号三星SSD(500G)。
选PCIE 3.0 NVME固态硬盘,拯救者R9000P可以加装PCIe3.0的NVME固态硬盘,作为容量盘,我们主要的考量还是容量、速度与价格的均衡,QLC绝对是一票否决项,价格合理的大容量TLC硬盘才是正解。

基于闪存的固态硬盘(IDEFLASH DISK、Serial ATA Flash Disk):采用FLASH芯片作为存储介质,这也是通常所说的SSD。它的外观可以被制作成多种模样,例如:笔记本硬盘、微硬盘、存储卡、U盘等样式。这种SSD固态硬盘最大的优点就是可以移动。
而且数据保护不受电源控制,能适应于各种环境,适合于个人用户使用。寿命较长,根据不同的闪存介质有所不同。SLC闪存普遍达到上万次的PE,MLC可达到3000次以上,TLC也达到了1000次左右,最新的QLC也能确保300次的寿命
三星SSD(500G)。

y9000p接口规格:
1xM.2 2280/2242,PCIe4.0x4 NVME协议(已占用),最大支持2T固态硬盘;
1xM.2 2280/2242,PCIe4.0x4 NVME协议(空余),最大支持2T固态硬盘;

SATA接口规格:无
拯救者y9000p是有2个M.2接口,其中一个已经使用,可以更换成容量更大的固态,空余一个,支持加装固态硬盘,不支持加装机械硬盘。所以,不要购买机械硬盘就好。
作为游戏本,总线使用的是PCIe4.0x4 NVME协议,这个协议的读写速度上限是很高的,所以装性能更高的固态硬盘也不会浪费。
容量上,最高支持2TB的固态硬盘,可以根据自己的需要选择500GB或者1TB,其实我是建议直接购买2TB的一步到位。
y9000p的固态是来自三星的PM9A1,容量512GB,m.2 nvme接口。
联想笔记本刷机步骤是怎样的?
首先将下载好的系统镜像文件,存放于U盘启动盘中。
重启电脑按F12键进入启动选项页面,选择USB启动。
选择windowsPE/RamOS(新机型)。
进入pe后系统自启pe装机工具,点击安装系统。
等待系统自动安装完成后点击“重启”。
重启后等待系统自动安装。
安装完成后自动进去系统桌面,到此步骤刷机完成
1、如果联想电脑没有系统,或系统已经损坏,需通过另一台电脑制作启动U盘 2、一般内存3G及以下选择32位系统,内存4G及以上选择64位系统 3、刷机前要备份C盘和桌面文件,如果系统崩溃需进入PE备份文件 相关教程: 联想笔记本怎么恢复系统 怎么用一键ghost重装系统 系统崩溃进pe备份C盘桌面数据方法 一、准备工作 1、刷系统之前必须备份C盘和桌面文件 2、lenovo系统下载:联想win7系统下载 3、4G或更大U盘:大白菜u盘制作教程 4、U盘启动设置:联想电脑刷机按哪个键 二、联想电脑刷机步骤如下 1、将U盘制作成启动盘,然后将下载的联想系统iso文件直接复制到大白菜U盘的GHO目录下;
2、在需要刷机的联想电脑上插入U盘,重启后不停按F12、F11或Fn+F12、Fn+F11快捷键打开启动菜单,选择U盘项回车,不支持这些启动键的联想电脑查看上述“U盘启动设置”教程;
3、从U盘启动进入到这个主菜单,选择【02】(新机型)回车,启动pe系统;
4、无需分区的用户直接看第6步,如果需要全盘重新分区,在PE桌面中双击打开【DG分区工具】,右键点击硬盘,选择【快速分区】;
5、设置分区数目和分区的大小,主分区35G以上,点击确定,如果是固态硬盘,勾选“对齐分区”就是4k对齐,点击确定执行硬盘分区过程;
到此,以上就是小编对于联想笔记本u300的问题就介绍到这了,希望介绍的2点解答对大家有用,有任何问题和不懂的,欢迎各位老师在评论区讨论,给我留言。

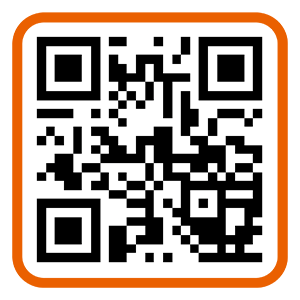 微信扫一扫打赏
微信扫一扫打赏