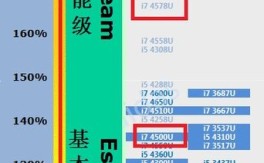笔记本电脑鼠标触摸板用法?
笔记本电脑上的触摸板用作替代鼠标的输入设备。以下是一些常见的触摸板用法:
1. 光标控制:将手指放在触摸板上,通过滑动手指在触摸板上进行移动,就可以控制光标在屏幕上的移动。上下左右的滑动手势对应光标在不同方向上的移动。

2. 左键点击:在触摸板上轻按或轻触触摸板下方的左键区域,就可以模拟鼠标左键的点击操作。
3. 右键点击:在触摸板上使用两指同时轻按或轻触触摸板下方的右键区域,就可以模拟鼠标右键的点击操作。
4. 滚动操作:在触摸板上使用两指同时滑动,就可以模拟鼠标滚轮的滚动操作。

笔记本电脑鼠标触摸板的用法如下:
1. 单击操作:单指进行单击,相当于使用鼠标左键;双指进行单击,相当于使用鼠标右键。
2. 滚动操作:将两个手指放在触摸板上,通过上下滑动可实现屏幕的上下滚动,方便浏览网页、文章时使用;左右滑动可进行图片前后顺序的切换,方便查看相册内的照片。
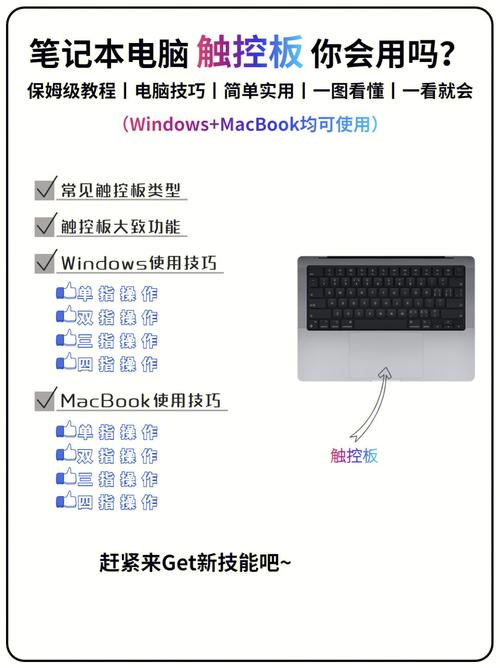
3. 放大或缩小:将两个手指放在触摸板上,双指进行滑动拉伸或收缩的操作,可实现页面的放大或缩小。
4. 查看打开的程序:将三根手指放在触摸板上,向上滑动可查看目前所有打开的程序及时间线记录。
5. 最小化所有窗口,回到桌面:将三根手指放在触摸板上,向下滑动,即可让所有窗口最小化,瞬间回到桌面。
以上是笔记本电脑鼠标触摸板的基本使用方法,具体操作可以参考文章中的说明。
笔记本电脑手势鼠标怎么用?
不同的笔记本电脑品牌和型号可能会有不同的手势鼠标功能。以下是一些常见的手势鼠标操作方法,您可以根据自己的笔记本电脑型号尝试使用:
1. 单指点击:与传统鼠标相同,单指点击触摸板上的左键区域,用于选择或点击物体。
2. 双指轻触:用两个手指轻轻触摸触摸板,类似于单指点击,用于模拟鼠标右键操作。
3. 滚动:在触摸板上使用两个手指同时从上到下或从左到右滑动,模拟鼠标滚轮的操作。
4. 缩放:将两个手指放在触摸板上,同时向内或向外捏合手指,用于放大或缩小屏幕上的内容。
在笔记本电脑上使用手势鼠标,可以通过以下步骤实现:
打开触摸板手势功能。这个步骤可以通过在设置中打开触摸板手势功能,或使用快捷键Fn+F9。
进行手势操作。一旦打开了触摸板手势功能,你就可以开始使用各种手势了。例如,你可以在触摸板上滑动来移动光标,或用两根手指在触摸板上进行捏合或展开操作,以实现放大或缩小页面的效果。
根据需要调整设置。你可以根据自己的习惯和需求,调整触摸板手势的各种设置,比如灵敏度、双击速度等。
需要注意的是,不同的笔记本电脑品牌和型号,其触摸板手势的操作方式可能会有所不同。因此,在使用时,最好先参考电脑说明书或相关教程,以了解具体的使用方法。
笔记本触摸板手势怎样设置?
要设置笔记本触摸板手势,首先进入电脑的控制面板,点击“硬件和声音”选项,然后选择“鼠标”进行设置。
在触摸板设置中,可以选择不同的手势功能,例如双指滚动、放大缩小、三指滑动等。
用户可以根据自己的喜好和习惯,调整触摸板手势的灵敏度和功能。在设置完成后,点击“应用”保存设置即可。通过这些设置,可以更好地利用笔记本触摸板,提高操作效率和舒适度。
到此,以上就是小编对于笔记本电脑触摸手势失灵了该怎么办的问题就介绍到这了,希望介绍的3点解答对大家有用,有任何问题和不懂的,欢迎各位老师在评论区讨论,给我留言。

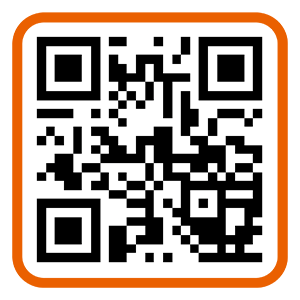 微信扫一扫打赏
微信扫一扫打赏