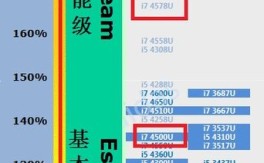联想笔记本x1 2018使用指南
1、联想笔记本使用技巧:快捷操作背光亮度调节;关闭屏幕背光。
2、屏幕黑屏(背光自动关闭)或本子自动睡眠休眠,默认背光亮度调节:双击桌面右下角任务栏中的联想电源管理图标,在弹出的电源管理界面中双击当前的电源模式,即可选择默认状态的背光亮度、背光自动关闭及关闭硬盘的时间,可以自己任意改动。
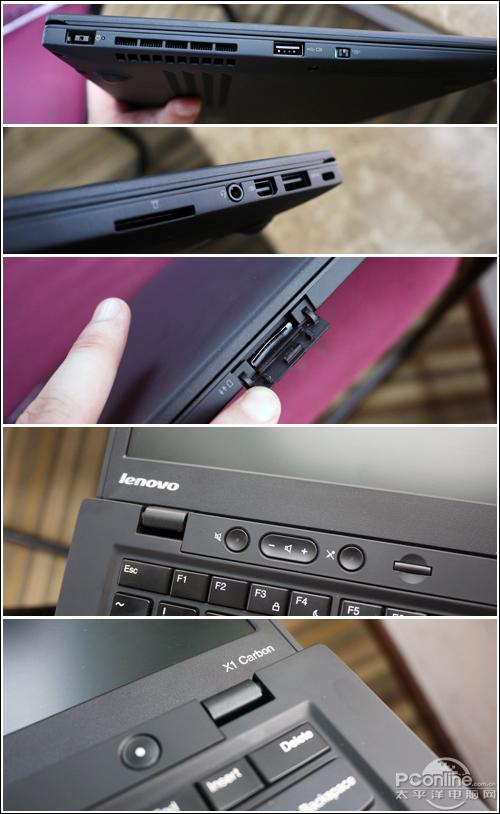
3、启用屏幕保护并设定好自动关闭屏幕的时间,或者使用一个名为closelcd.exe的小程序,双击即可关闭屏幕,移动鼠标或按任意键恢复。
联想笔记本x1怎么设置u盘启动?
你可以按照以下步骤进行操作:
1. 关闭电脑:确保电脑已完全关闭,而不是处于睡眠或休眠状态。

2. 插入U盘:将准备好的U盘插入笔记本电脑的USB插槽中。
3. 打开BIOS设置:按下电源按钮来开启笔记本电脑,并立即按下F1键(通常是F2或删除键)进入BIOS设置界面。你可能需要反复按下这个键,直到看到BIOS设置菜单出现。
4. 寻找启动选项:在BIOS设置界面中,使用方向键导航到"Boot"(或类似的选项)菜单。在这个菜单中,你应该能够找到关于启动顺序或引导设备的选项。

5. 设置启动顺序:在启动选项中,将U盘选项移动到首选启动设备的顶部。这可以通过方向键、加号或减号键等方式进行操作。确保将U盘选项放在所有其他启动设备(如硬盘驱动器或光驱)之上。
6. 保存设置:一旦将U盘选项移到首选启动设备的顶部,通过按F10键或选择"Exit"菜单选项来保存设置并退出BIOS设置。确认保存设置时,电脑将重新启动。
7. 启动笔记本:在重新启动后,联想笔记本X1应该会从已插入的U盘启动。你可能需要按任意键来确认从U盘启动。
请注意,确保在BIOS设置中小心操作,并不更改其他关键设置。具体的操作步骤可能因计算机型号、BIOS版本或操作系统的不同而略有区别。如果对BIOS设置不熟悉或有任何疑问,请参考联想的官方文档、用户手册或联系联想的技术支持。
可以通过USB启动,但要求USB硬盘中装有windows操作系统,且硬盘联接到相应的USB接口。步骤如下:
1、连接U盘到电脑的USB接口,按住电脑上的电源键,同时按住f12键,松开电源键,电脑就进入了BIOS开机设置界面;
2、进入BIOS设置界面,选择"Boot"栏,将U盘设置为启动项;
3、保存设置后,开机完成,系统将自动从U盘启动。
1. 插入U盘启动盘,并在电脑开机时进入BIOS设置。
2. 在BIOS设置中找到“启动模式”选项,并将其设置为“Legacy Boot”或“Legacy Only”(根据不同的BIOS设置略有不同)。
3. 在BIOS设置中找到“Boot Priority”选项,并将U盘启动盘置于第一位。
4. 保存更改并重启电脑。
5. 电脑开机时按F12(或根据不同的电脑品牌和型号,可能需要按其他键)进入启动菜单。
联想x1 carbon开机键是哪个?
笔记本右上角有一个圆形的按钮,然后他那个就是开机键
开机键在键盘上的中央,类似于那个火车站图标的那个按钮突出来的,按一下的话,电脑就可以正常开机,就可以看到这个电脑启动的界面。
开机之后一般在15秒左右就可以进入windows桌面,就可以正常使用电脑电脑的开机键一般在主机的前面板上。 把电脑的各部分都连接好之后,检查主机及显示器的电源线是不是已经接好,然后就可以启动电脑了。
主机的电源开关一般在主机的面板上,上面标有POWER的字样,按下即可接通主机的电源,然后再打开显示器的电源开关。接通主机的电源后,电脑首先要进行自检
到此,以上就是小编对于联想笔记本x1系列哪款好的问题就介绍到这了,希望介绍的3点解答对大家有用,有任何问题和不懂的,欢迎各位老师在评论区讨论,给我留言。

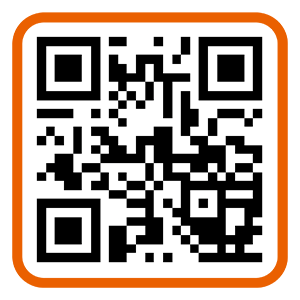 微信扫一扫打赏
微信扫一扫打赏