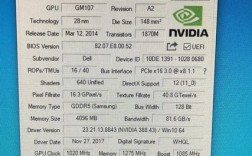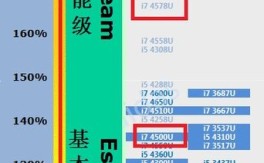戴尔笔记本触摸板怎么用?
下面是一些常用的触摸板手势和功能说明:
1. 光标移动:将手指放在触摸板上,轻轻滑动手指可以移动光标。上下滑动相当于鼠标滚轮的功能。

2. 点击:单击触摸板上的左侧区域相当于鼠标左键点击,单击触摸板右侧区域相当于鼠标右键点击。
3. 双击:双击触摸板左侧区域相当于鼠标左键双击,双击触摸板右侧区域相当于鼠标右键双击。
4. 拖动:点击并按住触摸板上的左侧区域,然后移动手指来拖动物体或滚动页面。

戴尔笔记本,触摸板,手势,怎么设置w10系?
1、显示桌面操作方法:三个手指同时在触控板上下载滑动,使最有任务窗口都最小化在任务栏等同于显示桌面;
2、显示全部窗口操作方法:根显示桌面相反,使用三个手指向上滑动;
3、呼出任务视图操作方法:在未执行显示桌面的情况下直接将三个手指向上滑动,任务视图出现。

4、windows Flip操作方法:三个手指向左或向右滑动进行选择窗口,松开手指以确定选择,同时可以切换虚拟桌面。等同于Alt+Tab。
dell笔记本怎么关闭触摸板快捷键?
Dell笔记本关闭触摸板的快捷键可能因不同型号和操作系统而有所不同,以下是一些通用的方法:
1. Fn+F3:按下笔记本键盘上的Fn和F3键,通常可以启用或禁用笔记本电脑触摸板。
2. 通过Dell Touchpad软件进行设置:在Windows操作系统中,您可以进入“控制面板”,点击“硬件和声音”,选择“鼠标”选项,进入Dell Touchpad属性页面,然后根据实际需求进行配置,例如禁用/启用触摸板、调整指针速度、切换手势等。
3. 在BIOS中进行设置:有些Dell笔记本还可以在BIOS中进行相关设置。在开机时,按下笔记本电脑上的F2键进入BIOS设置界面,找到TouchPad选项,然后禁用触摸板即可。
桌面手势怎么设置?
桌面手势设置可以通过打开系统设置中的“手势”选项来实现。在此选项中,用户可以选择启用或禁用桌面手势,并设置不同手势的功能。例如,可以设置双指捏合手势为缩小窗口,三指上滑手势为打开任务视图等等。
此外,用户还可以自定义手势,如设置一个字母或符号代表某个功能。在设置完成后,用户可以在桌面或打开的应用程序中使用手势来方便地进行操作。
要设置桌面手势,首先确保你的设备支持手势功能。然后,打开设备的设置菜单,找到“手势”或“辅助功能”选项。
在这里,你可以找到桌面手势设置。通常,你可以选择不同的手势,如滑动、双击、长按等,并为每个手势分配特定的功能或操作,比如打开应用程序、切换屏幕、调整音量等。
根据你的设备和操作系统的不同,设置界面可能会有所不同。确保阅读设备的用户手册或在互联网上搜索相关的设置指南,以获得更详细的说明和步骤。
先到控制面版打开delltouchpad (没有可以用驱动精灵下载)
2.根据个人喜好切换面板上的“灵敏度”及“手势”标签进行设置。
3,设置完成后点“保存”退出即可。
要在桌面上设置手势,通常需要借助第三方软件或操作系统的特定功能。以下是一般步骤:
使用操作系统手势设置:
在Windows操作系统上,你可以在“设置”中找到“设备”或“触摸板”选项,启用或自定义触摸板手势。
在Mac操作系统上,你可以在“系统偏好设置”中的“触摸板”部分进行手势设置。
使用第三方手势软件:
有很多第三方工具可用,如AutoHotkey(Windows)或BetterTouchTool(Mac),这些工具允许你自定义桌面手势并将其分配给特定的操作。
设置手势动作:
在设置中,定义你的手势,例如滑动、捏合、旋转等。
分配手势操作,如切换应用、调整音量、缩放等。
具体步骤可能会因你使用的操作系统和软件而异。确保参考相关文档或在线资源,以获得更详细的指南。
到此,以上就是小编对于戴尔笔记本触控板手势设置的问题就介绍到这了,希望介绍的4点解答对大家有用,有任何问题和不懂的,欢迎各位老师在评论区讨论,给我留言。

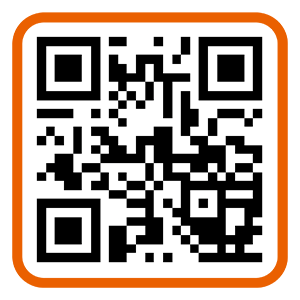 微信扫一扫打赏
微信扫一扫打赏