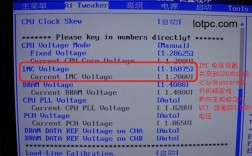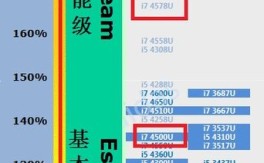文章目录
win11笔记本外接显示器可以合盖吗?
win11笔记本外接显示器可以合盖,具体方法如下
1. 在笔记本电脑的桌面上,右键单击电池图标。

2. 选择电源选项。
3. 在“电源选项”页面的左侧,选择“选择合上盖子的作用”。
4. 在“关闭盖子时”选项行中,从“使用电池”列下的下拉菜单中选择什么都不做

5. 同时从“已插入”列下的下拉菜单中选择什么都不做。
6. 在页面底部,选择保存更改。
笔记本电脑本身屏幕不想用,想要外接两个屏幕如何实现?
分屏显示或辅助平在win7 、8 中window键加p就可以了。前提你要外接一个显示器,关于接口,只要你的显示器和笔记本都有HDMI就可以。但是复制平你的笔记本的屏幕是显示的,那是一定的,不会是黑屏模式。因为他是复制。

要实现双屏输出就需要两个输出接口,如VGA+DVI、HDMI+DVI或者双DVI等。笔记本双屏设置的三种方法连接完毕之后,外接显示器上面并不能显示你所想要的内容!
双屏显示设置一般常用的有三种方式,分别是使用快捷键进行设置,使用windows显示属性设置,和使用显卡驱动控制程序设置。
1).笔记本快捷键实现双屏输出一般来说,商务笔记本上都有个快捷键可以快速实现双屏显示。以ThinkPad X 61为例,就是Fn+F7快捷键,点击这个快捷键后,会出现四种输出方式,分别为仅计算机、复制(两个屏幕显示内容一样)、拓展(两个屏幕分别显示不同内容)、仅投影仪。当然其他品牌的商务笔记本同样也带有这个功能,虽然在快捷键不同,但功能都是一样的。
2).使用windows显示属性设置在Windows系统设置中也能实现双屏显示。目前Windows 7系统已经成为主流,但是Windows XP系统的用户也为数不少,这两个系统的双屏显示设置有略微的不同。在Windows XP系统中,右键点击桌面空白,选择"属性",然后在设置选项卡中首先点击识别按钮,然后选择“将Windos桌面扩展到该监视器上”,最后应用设置,就能实现双屏显示了。而Windows 7系统则要在桌面右键菜单中选择屏幕分辨率,然后点击检测按钮,在多显示器中选择显示器的显示顺序,如果不知道顺序可以点击识别按钮来识别。然后在多显示器的下拉菜单中选择“拓展这些显示”,就能实现双屏显示了。
3).使用显卡驱动控制程序设置此外,在显卡的控制程序中也可以进行双屏设置,以Intel显卡驱动控制程序为例,打开驱动程序的界面,在显示设置一栏中的操作模式菜单栏中选择“拓展桌面”,然后在图形的界面中选择显示的顺序就能实现,这种人性化的驱动界面适合入门用户进行设置。
较少的投入,简单的设置就能让商务人士摆脱因显示屏尺寸太小而带来的种种困扰,随着显示器价格不断下调,大尺寸显示器已经下降到比较低的价位,我们相信使用笔记本外接的用户会越来越多。
笔记本外接显示器如何同步?
如果你的笔记本电脑外接了一个显示器,你可以通过以下步骤来同步显示:
1. 确保你的笔记本电脑和外接显示器都连接到电源并正确设置。
2. 在笔记本电脑上,打开“设备管理器”并检查是否存在一个或多个显示器驱动程序。如果有,请更新驱动程序以修复任何错误。
3. 在笔记本电脑上,打开“设置”应用程序,然后选择“颜色空间”选项。确保“颜色空间”设置为与你的外接显示器相同的颜色空间,例如“DPC”或“Intel iColor”。
4. 如果你的笔记本电脑支持多显示器布局,请确保“多显示器布局”选项在设置中打开。
到此,以上就是小编对于笔记本电脑加电脑屏幕怎么设置的问题就介绍到这了,希望介绍的3点解答对大家有用,有任何问题和不懂的,欢迎各位老师在评论区讨论,给我留言。

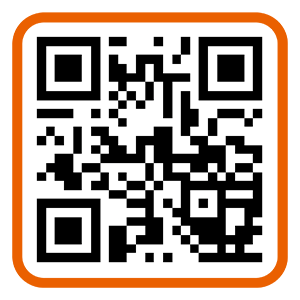 微信扫一扫打赏
微信扫一扫打赏